

User Guide
User Guide
User Guide


|
 Use it! | 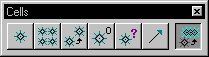 |
Used to replace single or multiple cells in a model, or to update cells in a model, with cells of the same name from the active cell library.
 |
 |
| Tool Setting | Effect |
|---|---|
| Method | Sets the method for replacing or updating cells.
|
| Mode | (with Method set to Replace) Sets the method by which cells are replaced.
|
| Use Fence | (When fence is present only) If on, sets the method by which fence contents are manipulated.
|
| Use Active Cell | (With Method set to Replace) If on, selected cells are replaced with the Active Cell that is displayed in the text field. |
| Browse Cell(s) | Opens the Cell Library dialog box to let you select an active cell. |
| True Scale | If on, cells that were created in a model with different units from those of the active model are scaled to adjust them to the units of the active model. |
| Replace Tags | If on, tags on the current cell are replaced with those on the new cell. |
| Replace User Attributes | If on, all user attributes (such as database links) associated with a cell are replaced by those of the new cell. |
| Relative Levels | If on, lowest levels for both cells will be matched, while all other levels will be relative to the lowest. |
Key-in: REPLACE CELLS EXTENDED
 | To replace cells from the system command line, enter at the system prompt: msbatch repcell.ma <DGN_file> <cell_library> <y | n> <cell_to_replace> <replacement_cell> where DGN file is the DGN file on which to operate, cell_library is the cell library that contains the replacement cell, y keeps attributes, n does not keep attributes, cell_to_replace is the name of the cell in design_file to replace, and replacement_cell is the name of the replacement cell in cell_library. |
 | You many experience a limit to the number of files that can be included in one batch when using MSBATCH. This limit is related to the amount of system resources available and will vary from system to system. Typically, the more physical memory and swap space available, the more files you can include in a single batch process. |
 | The Replace Cells tool cannot be used to replace groups (unnamed cells, also known as “orphan cells”). |