If you work with huge amount of DGN files and
each file has several models, then the task to find required file may become
very difficult. Of course you can catalog all files and use naming standards,
but even these actions will not help you when you will try to find file which
visual form stays before your eyes, but you have forgot the name of it …
This problem is especially frequent with cell
libraries, which often contain dozens or hundreds cells and you need to find the
best fitting for you.
The right workflow in this case is to create
HTML report, which can be used not only as static set of pictures, but also as
Teleport – when clicking on the image we are transporting to MicroStation which
opens for us the required DGN file, required model and required view. Sounds
fantastical, but button “Report” of MP Saved View Manager allows us to generate
such reports.
«Report» button opens dialog which creates
report for all selected saved views in the Saved Views
List:
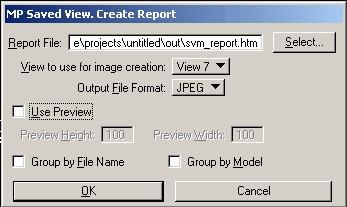
Enter report file name to «Report File» field.
Note that all pictures, which will be used for report file creation, will be
stored in directory “<report file name without
extension>.files”
Options for view selection and file format have
the same meaning as in “Create JPG for Saved Views” functionality. Please
remember that you need carefully define the size of the selected view since
images sizes depend on it.
"Use Preview" option allows to create
reports with small preview images. The generated with this option report will
display small pictures with sizes set in "Preview Height" and "Preview Width"
fields. When user will click on small preview pictures this will result in
showing full-sized images. That option allows to look over more Saved Views on a
page and retains possibility to look at the image in
details. "Group by File Name" and "Group by Model"
options group Saved Views in report by file name and/or model name. These names will present in
report as headers.
MP Saved View Manager creates report after you
press "Ok" button. After it will be generated, the application will ask you
whether you want to view the report.
The report may have the following appearance:
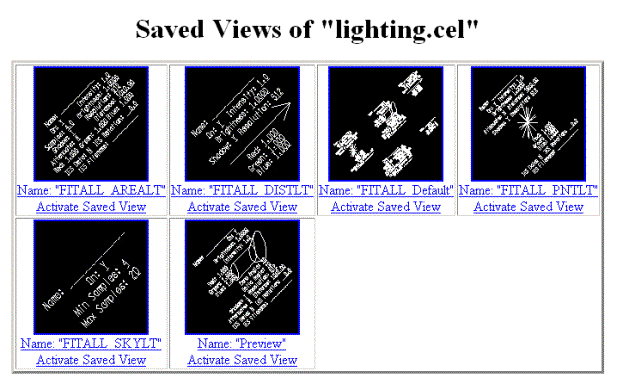
If you will click on the preview image or image
name, then the full-sized image will be shown. "Activate Saved View" will switch
to MicroStation and open file lighting.cel, open proper model and saved view in
View 1.
It should be noted, that you need to call HTML
report from MicroStation, if you want to use "Activate Saved View" feature (it
works the same as MicroStation’s "HTML Author…" reports). The easiest way to do
that is to drag-n-drop HTML-report to MicroStation or call it with help of
"Engineering links".